Control Panel
This panel provides more information when playing a supporting mp3 file to the performance title. It also provides the search facility of performance content.
For Where a performance title has an associated mp3 file, once the play button is pressed a progress bar will appear in the centre of the control panel.
A user can then click anywhere on the progress bar to review to specific parts of the song (useful for for rehearsals). The mp3 file can also be played through the performance menu.

Tree Control Panel
This panel is located on the left hand side of StageDirector. Basically navigating up and down highlights and navigates through the library and playlists. Selecting an item with a mouse click, <enter> or <right arrow> key selects the menu item.
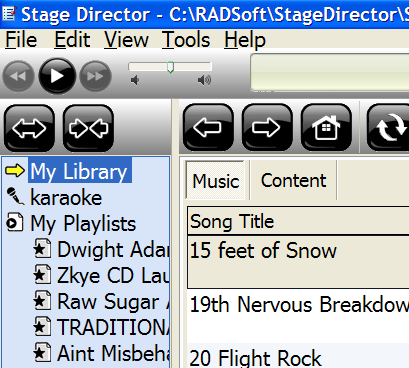
The Touch screen - Buttons
The touch screen tool bar can be accessed by Touch or Mouse/trackball Click
![]()
The touchscreen toolbar
|
Widen Tree Menu panel |
|
Decrease Tree Menu panel width |
|
|
|
Previous Page - or previous StageDirector View |
|
Next Page -Show Selected Item in more detail |
|
Home - Shows tree menu and main music list |
|
Rotate Screen from Landscape to Portrait |
|
Select Master PC Server |
|
Show Virtual Keyboard |
|
Enlarge Font size |
|
Decrease Font size |
|
Next Title or Page Down |
|
Previous Title or Page Up |
|
Play Button, play button press will commence the MP3 or sound file if it is selected for play as well as sending a trigger to the background to commence play of the video file if one exists. The Autoscroll feature will also start at this point if the whole music does not fit on the computer screen. the Play Button will be disabled if no scrolling is required, no background video is to be played and no Audio file is attached |
|
Remote StageDirector Views. Using Screen scraping techniques StageDirector can be configured to copy exact screens. These screens can be viewed from Windows to MAC os, iPad, iPhone. To configure te remote view select Tools - Configure |